Other Resources
The reorder analysis is used within All Orders to generate either multiple purchase orders or work orders based selected criteria. The reorder analysis is also used to create linked transactions (e.g. directly from specific sales orders). In this section we will discuss how use the reorder analysis without reference a specific transaction.
You can launch the reorder analysis from the Company, Purchasing or Production menus. You can also launch it from the item list by checking the items then clicking List --> Reorder Analysis from the toolbar. Based on the selected criteria All Orders will present you with a list of items when you click the Load Items button. After you the item list is shown you can change the vendor, cost and order quantity as appropriate. You then click the Create Orders to generate the orders. The process is divided into six steps:

Step 1: Select order type to create. Choose Purchase Orders for those items you order from Vendors, or Work Orders for items you produce. If you select Purchase Orders then only items that are in a group with the 'Is Purchased' box checked will be shown. If you select Work Order, only items with a bill of materials will be shown. Check the Add to open orders to add the item to existing open orders you might have with the Vendor (s) in question. By default All Orders will not create purchase orders for items that have 0 cost. You can bypass this behavior by checking Ignore zero costs.
Step 2: Select items to flag by. This setting tells All Orders how you wish to determine when an item qualifies for reorder. There are four ways to filter out possible reorder candidates:
Reorder Point. This references the reorder point specified on the Purchasing tab of an Inventory Item dialog. If the current Total is less than the Reorder Point, then the item will appear on the list.
Required. The 'Required' amount is the total number of the item on open Sales Orders plus unallocated components on Work Orders that are in 'waiting' or 'ready' status.
Deficiency. The Deficiency is the difference between Available quantity and Required. If the Deficiency is less than zero the item will appear on the list.
Reorder Point + Required. Both conditions must be met before the item shows up on the list.
Step 3: Select order amount. There are three possible selections as follows:
Reorder Amount. This references the reorder amount specified on the Purchasing tab of an Inventory Item dialog. If Reorder Amount is selected All Orders will also check the Max Quantity. If the Max Quantity is not blank, then the order amount will be the Max Quantity minus Available minus On Order.
Required. The 'Required' amount is the total number of the item on open Sales Orders plus unallocated components on Work Orders that are in 'waiting' or 'ready' status.
Deficiency. The Deficiency is the difference between Available quantity and Required.
Step 4: Select order filters. You can further filter your items shows by specifying:
Due date. If you have selected Required Amount in Step 2, only orders having a due date BEFORE the due date will be shown.
Vendor. Used to show items with a specific default vendor.
Location. Used to show available, on order, required for a specific location.
Step 5: Load Items. Clicking
this button pulls up the list of items that meet the criteria you established
in the previous four steps. You'll be able to view each item & its
description, its preferred Vendor (if the Item has more than one preferred
Vendor, you'll be able to select the one you want from a drop-down list),
and all its cost & reorder information. You
can also exclude an item by deleting it from the list using the delete
icon.
Step 6: Create Orders. This command proceeds with creating a series of purchase or work orders, marking each one "done" checking the item's checkbox in the Done column. If an item does not get checked off as "done," then there's a problem. Check the item's Qty and Cost fields. The values of both these fields must be greater than zero. If not, they will be marked with a yellow highlight, and you will need to adjust them manually before the order is created.
If you have enabled the Quick Reorder from the General Preferences, when reordering directly from a transaction to create a linked transaction the Quick Reorder screen will be come up instead of a the full blow Reorder Analysis screen. The Quick Reorder screen will include some of the options from the Reorder Analysis but limits them to only most often used ones. One distinct difference between loading the regular Reorder Analysis screen and the Quick Reorder screen is for the Quick Reorder screen the items on the transaction that you wish to reorder must be checked so the Quick Reorder knows which ones you want to order. The Reorder Analysis allows you to choose which items to reorder on its entry screen and therefor does not require any line items to be checked before being loaded.
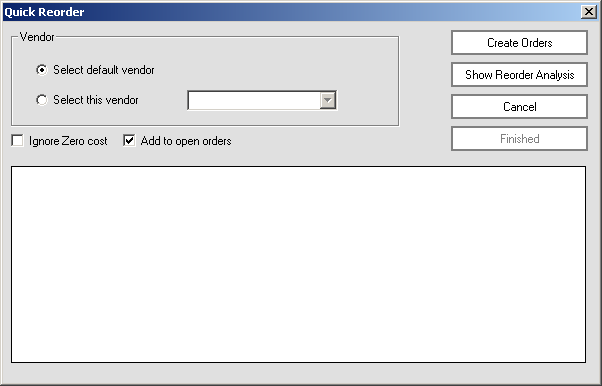
Vendor: Specify whether you want to use default vendors for reordering or want to reorder from a specific vendor.
Ignore Zero Cost: By default All Orders will not create purchase orders for items that have 0 cost. You can bypass this behavior by checking Ignore zero costs.
Add to open orders: Check this for the system to find open orders which the items can be added to. For example, if there is an open Purchase Order for the vendor which an item needs to be ordered from, the item will simply be added to the order instead of a brand new Purchase Order being created.
Created Order: Click this button to generate the purchase/work orders for the items. After the process is finished running a log will be present at the bottom of the screen detailing all the updates.
Show Reorder Analysis: If in a particular instance you want more granular control over the reorder process, click this button to bring up the full Reorder Analysis screen.
Cancel: Click this to close the screen without placing any new orders.
Finished: After orders have been created, click this button to close the Quick Reorder screen.