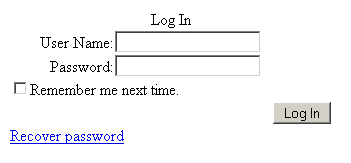
To manage your All Order Mobile Users and Licenses you will need to log into the web admin panel in your browser. Once logged in you will be able to review and add license keys, view your user list, add new users and modify existing users.
Logging Into The Web Admin Panel
Open your browse and enter the URL and you should see the following Log In page. The default log in is user name webadmin and password admin. This should be changed after logging into the system for the first time.
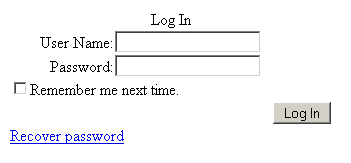
After logging in you should see the Key Manager page below. Here you will be able to review the license keys that have been entered. Click Add Key to add an additional license key. Below the list of license keys you can review the number of licensed users you can activate and the number of active users that you currently have licensed. Click Add User to go to the Add User Page. Click the User List link on the left hand side to go to the User List Page.
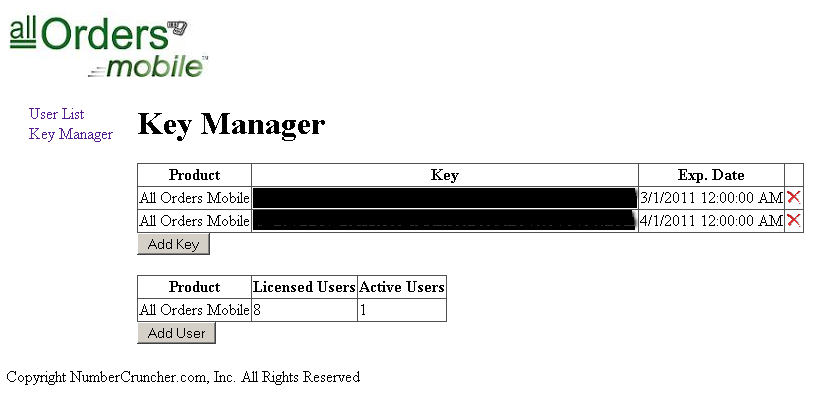
From the Key Manager Page click the Add User button to view the Add User Page. Here you can specify the different attributes of the user being added and then add them to the list of licensed users.
The main user role will always be of type "Others"
Under select role highlight all of the functions that this user will be performing
Enter a User ID, Password, Email address, and security question and answer
For the new Warehouse activity, provide the Locations that the user can adjust, move bin and transfer inventory to and from.
Click the Create User button to add the user to the list of licensed users
From the Key Manager Page click the User List link to view the User List Page. Here you can review your currently licensed users along with some of the attributes for each user including the roles, user name, and the email address. Click the red X to delete a user or the document to change a user's password or email address.
The Licensing model of All Orders Mobile is based on the user name that is currently logged in. For example two devices would not be able to log-in simultaneously with the same user name. If a second user logs in with the same name, then when the first user attempts to summit his or her work they are going to get an error message and run the risk of losing their work.
Of course there is a work around.
If you are Shipping an Order, Receiving an Order or doing a Count, there should be a Save to Disk button. Pressing that button, will save your work to the file system of the device. If they are doing Warehouse activities, this step would not be necessary.
The administrator then needs to log in to the Control Panel and navigate to the User List (see above). Under the column Logged In they would see a check box. Un-checking the box which would allow the user to log back in.
The user would then go back to the device and re-start All Orders Mobile. Before they would see the log-in page the following dialog shown below would appear. The user would then click Yes and can then submit their work.
The second user would now have the same problem so its better to buy extra licenses for all your devices to avoid having to go through every time.