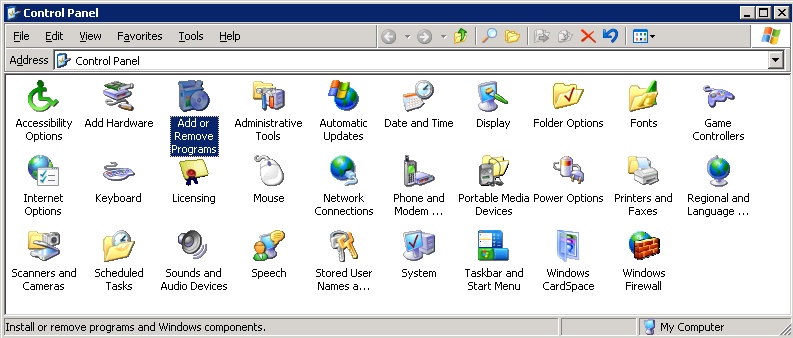
Installing IIS 7.X On Windows Server 2008 / Windows Server 7
When I scan a sales order it says 'None of the orders have any lines'
Installing .NET Framework 3.5 SP1
Please install .NET Framework 3.5 Service Pack 1 as follows:
1 Download the .NET Framework 3.5 Service Pack 1 install package from Microsoft here: http://download.microsoft.com/download/2/0/e/20e90413-712f-438c-988e-fdaa79a8ac3d/dotnetfx35.exe
2 Save the dotnetfx35.exe file locally, then run it.
3 Click Next and agree to the EULA, then click Finish once the install completes (this can take quite a while).
Installing IIS 6.0 On Windows Server 2003
Windows Server 2003 may come with IIS 6.0 pre-installed, though it may
be required to enable some features that are not turned on by default.
Before beginning, make sure you have your Windows installation CD. If
you received your computer from an OEM who did not provide you with an
installation CD, contact them to find out where on your computer the original
install files are stored.
1 - Go to Start
B Control Panel
If you
are using Classic style menu, go to Start B Settings
B Control Panel
2 Open Add or Remove Programs
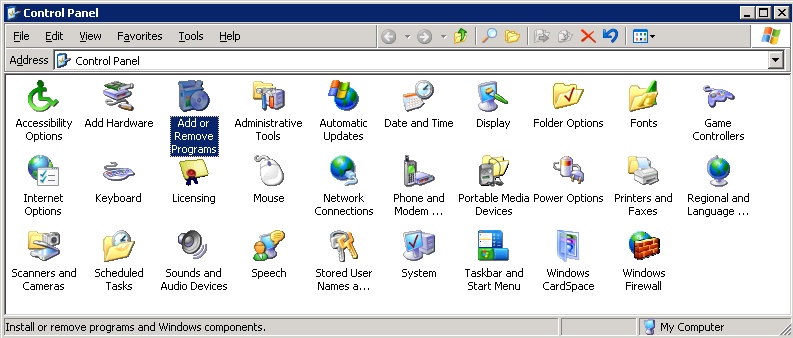
3 In the panel on the left, click the Add/Remove Windows Components link.
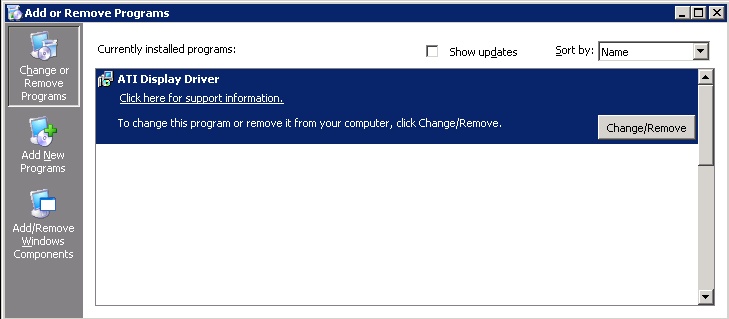
4 Windows Components Wizard will appear. Check Application Server, and click Details.

5 In the window that opens, check 'Internet Information Services (IIS)' and click 'Details':

5 In the window that opens, check Internet Information Services Manager and World Wide Web Service.
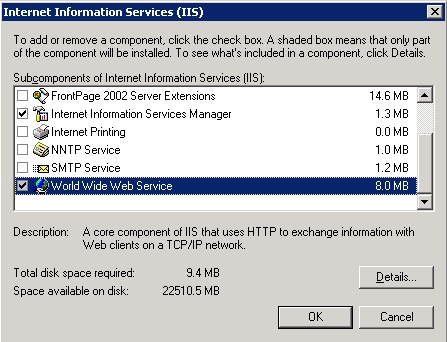
6 Click OK at the bottom, and wait for installation to complete.
7 - Once this is complete you must ensure that ASP .Net is Registered and Enabled.
Installing IIS 7.X on Windows Server 2008 / Windows Server 7
By default, IIS 7.x is not installed on Windows Serverฎ 2008 (R2). You can install IIS 7.x by using the Add Roles Wizard in Server Manager. Before beginning make sure you are logged in with administrative privileges as the user performing this task must include the role of Server Administrator.
1 - Click Start, point to Administrative Tools, and then click Server Manager.

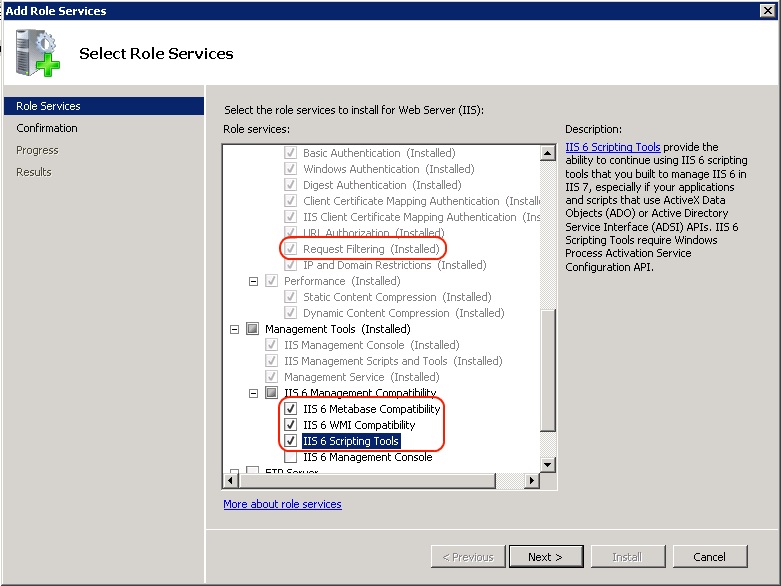
4 - Try to open the URL http://localhost in a browser. If you succeeded with installation you will see the following Welcome page:

Installing
IIS 7.X On Windows Vista /
7
By default, IIS 7.x is not installed on Windows Vista / 7. You can install IIS 7.0 by using the "Turn Windows features on or off".
Platforms
Windows Editions Supported
The Windows Vista / 7 Starter, Home Editions are targeted at home and personal users who do not have the need to perform application or web development. IIS 7 Web Server and FTP Server features are not available on these editions. However, if you look closely you will notice specific components of IIS 7 that can be installed on these Editions. Please note, however, that installing these components will not provide a web server that supports static content, Classic ASP, or ASP.NET.
Make sure you have installed one of the supported editions of Windows Vista / 7 before proceeding.
Windows Vista Home Premium
Windows Vista Ultimate
Windows Vista Enterprise
Windows 7 Home Premium
Windows 7 Enterprise
Windows 7 Ultimate
Before beginning make sure you are logged in with administrative privileges as the user performing this task must include the role of Web Server Administrator.
1 Go to Start B Control Panel, and open Programs and Features.
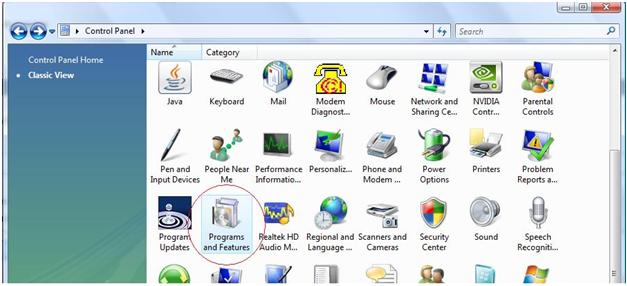
2 In the panel on the left, click the Turn Windows features on or off link.
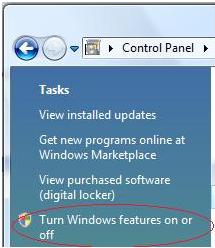
3 In the window that opens, ensure that all of the options shown below are checked:
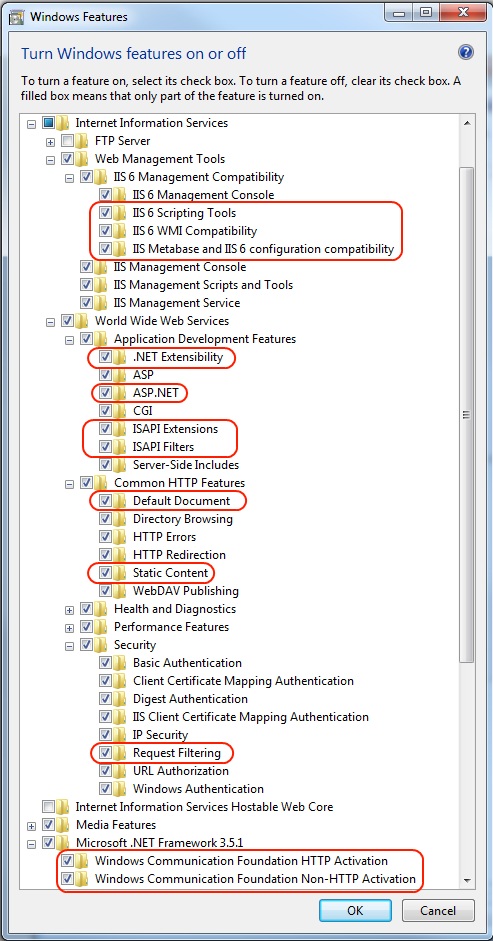
4 Click OK at the bottom, and wait for installation to complete.
Registering and Enabling ASP .Net In IIS 6.0
If the .Net Framework is installed you should be able to check if ASP .Net is enabled within IIS. To open IIS go to the Start Menu and click Run. If Run is not available press the Windows Logo Key + R to open it. Once open enter inetmgr and click OK. Once it is open,
expand the local computer, and then click Web Service Extensions. If ASP .Net is not enabled turn it on.
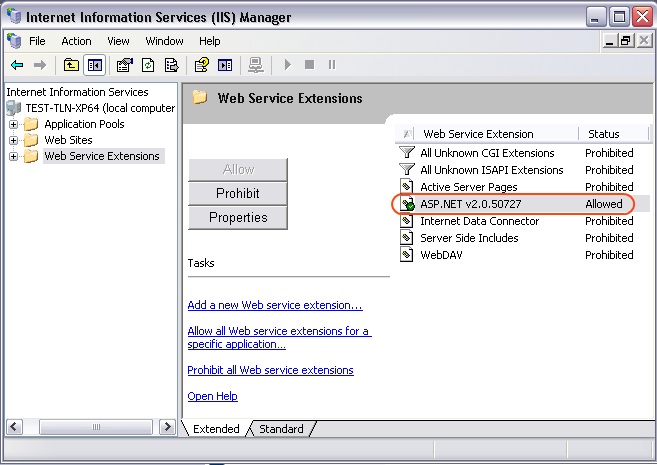
If ASP .Net is not an option you might need to register it:
If you are using Windows XP to communicate with the Mobile Device, please install ActiveSync as follows:
1 Download the ActiveSync install package from Microsoft here: http://www.microsoft.com/downloads/en/details.aspx?FamilyID=9e641c34-6f7f-404d-a04b-dc09f8141141
2 Save the exe file locally, then run it.
3 Follow the setup instructions.
Installing Windows Mobile Device Center
If you are using Windows Vista / 7 You may already have Windows Mobile Device Center installed. If not follow these steps to install it:
1 Download the install package from Microsoft here: http://www.microsoft.com/downloads/en/details.aspx?FamilyID=46f72df1-e46a-4a5f-a791-09f07aaa1914
2 Save the exe file locally, then run it.
3 Follow the setup instructions.
When I scan a sales order it says 'None of the orders have any lines'
Ensure the Sales Order is a) Approved and b) a Location is specified. If the Location is blank the sales order cannot be downloaded to the device for scanning.