Hey everyone. Welcome back to another weekly edition of the NumberCruncher blog! As our weekly readers know, our trainer/support tech, Tom, has been writing our weekly blogs for the past few months. But as summer starts to ramp up and Tom's calendar starts to fill with training appointments, I've been asked to take over. My name is Josh Goldberg, and i'm the marketing supervisor here at NumberCruncher. For the fans and loyal readers of our blog posts, please don't panic! Our blog's will continue to include support answers and how to's, for our product's including All Orders. But it will also include other exciting technology news and new features will be popping up all the time, so make sure you subscribe and follow the NumberCruncher blog, because you never know what will appear! As always, if you are struggling or have any questions about All Order's software, please visit our support page or give us a call at 866-278-6243 so that we can set you and your company up for a training session Today!
Today's blog post will focus on our product line. Kind of a reintroduction of who we are and what we offer. Before we can dive into our award winning products, we need to start with who we are. NumberCruncher, Inc is a leading provider of inventory and order management software for the QuickBooks community. Founded in 1999, NumberCruncher was the first developer to invest in QuickBooks software development kit from Intuit. Our mission has always been to provide innovative, scalable and cost effective inventory management solutions that solve real world business issues, resulting in total customer satisfaction, increased profitability and competitive advantage. Thousands of manufacturers and wholesale distributors rely on NumberCruncher solutions to manage their everyday business activities across the globe. From inventory control to production management to order processing and fulfillment, these solutions are unmatched in the marketplace, setting the standard for QuickBooks inventory add-ons for the manufacturing and wholesale distribution markets.
Our flagship product All Orders, is inventory software that bridges the gap between business accounting and business success. All Orders is a comprehensive inventory and order management software application that helps you make better business decisions in purchasing, shipping and receiving, order entry, production and inventory control. All Orders gives the business owner, manager and accountant the tools to be successful faster, easier and more efficiently. The best part about All Orders is the fact the application can be used as a stand-alone inventory software, or users can fully integrate it with QuickBooks, so you never have to enter the same data twice. Besides the integration with QuickBooks, All Orders also supports integration with 3D Cart, Magento, Sales Force, UPS, FedEx & USPS; just to name a few. If you are already an All Orders user, please make sure you have upgraded your software to the latest version 6.2.3, which was released in March. To verify your currently version, please go to Help --> About. The new update was for general maintenance purposes and includes all previous updates and addresses known issues.
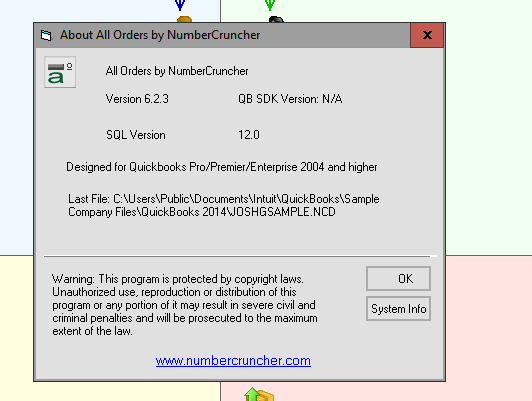
After the success of All Orders, NumberCruncher got back to the drawing board and realized that in today's society, there's a growing trend of business owners who are constantly on the go and spend very little time, in their main offices. These owners were the inspiration behind our products All Orders Mobile & All Orders Web.
All Orders Mobile extends your company's inventory management by bringing it into your warehouse and allows you to take full advantage of the barcode label printing feature within All Orders. The goal of All Orders Mobile is to make your warehouse operations more efficient. After All Orders Mobile is installed on your Windows based device, it connects wirelessly to your All Orders database and download sales orders to be picked, purchase orders to be received and counted. Once a sales order is picked, the picking information will be uploaded in real time back to the All Orders database and automatically creates a Ship Doc. Similarly, once a purchase order is received through All Orders Mobile, the information will be uploaded to All Orders and a receiver will automatically be created. Finally, All Orders Mobile will update your count in All Orders with the new quantities.
All Orders Web is an e-commerce website that shares a database with your All Orders program. All items, customers, vendors, purchase orders, quotes and orders that are created within All Orders will be instantly available within All Orders Web portal and vice versa. One of the unique features of All Orders Web, is the ability to give role based access to your staff, sales reps, customers and vendors. The role based access feature, will significantly improve customer engagement and quality of service by allowing your customers to view stock availability, create quotes & orders, as well as, check on order statuses. Another beneficial feature of All Orders Web to businesses, is the fact the program is written using ASP.NET, so all the web forms are customizable. You are not only able to customize the look and feel, but you are also able to customize the "business rules" that are specific to your industry.
Finally, our newest product, ReorderPoint.com, might be the one to impact the industry the most. ReorderPoint.com is a purchasing tool that offers a systematic approach to forecasting inventory needs. ReorderPoint.com is a cloud-based application that integrates with All Orders and QuickBooks. The way it works is, during the initial setup, ReorderPoint.com, will import up to 3 years of historical data from your QuickBooks/All Orders files including sales figures, purchases and component usage. The program then uses statistical methods to determine lead times, trends, seasonality and special orders. Based on the type of trends we identify we apply a model (i.e. a mathematical equation to calculate lead time demand). We then use the lead time demand to calculate the reorder point. The program also regularly imports your current inventory status including on hand, on purchase orders and back order quantities. ReorderPoint.com then compares the inventory status to the reorder point and sends alerts when the status is below of nearing the reorder point. Additionally, ReorderPoint.com provides lists, reports and graphs you can use to analyze your usage and make more informed purchasing decisions.
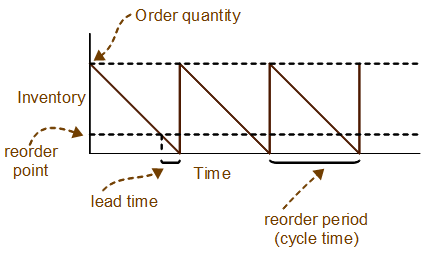
Being involved in the software industry means your work is never finished. The minute you take a day off, everything switches up on you. We at NumberCruncher are always participating in new training exercises and growing our knowledge of QuickBooks & technology in general. Woodard is a company that empowers small business advisors through cutting-edge training, networking, coaching & resources. Next week Woodard is hosting their annual Scaling New Heights conference. This year's conference will run May 22nd through May 25th and be located at the Atlantis Resort in Paradise Island, Bahamas. If you will be attending Scaling New Heights, please make sure you stop by the NumberCruncher table at booth #96 and tell our CEO, Ian Benoliel that Josh sent you!