May 6, 2016 at 3:02 PM
—
Thomas Riemann
Hello everyone. Welcome back to the NumberCruncher Blog. As most of you know, My name is Tom and I am the trainer/support tech here at NumberCruncher. If you need to learn how to do something in the All Order's software, I'm your guy! Remember, if you are struggling with something in the All Order's software, please give us a call @ 866-278-6243. We can set up a training session with you and your company remotely. So make sure you build up those questions and give us a call to set up your session today! That's not what brings me to the blog today. What I would like to talk about today is something that customers ask about all the time, "How do I include employee Costs in BOM's." So sit back and enjoy the read!
Our first step is to create an item that we can put into a BOM. We're going to create a new item called "Labor" (or whatever you would like). This item should either be a non-inventory part, service or other charge group. If you are creating this item in QuickBooks, check the "This service is performed by a Sub-contractor, owner or partner." Next, go to the purchasing tab, enter the cost. The cost should estimate the hourly wages and benefits. Of course, we're going to need to select an income account and an expense account. For income, you can select any of them. For the expense account, create a new account Called "Salaries Applies to Finished Goods". Save and close this item.
Now it is time to include this newly created item in the appropriate Bill of Materials. Go to a finished good item and edit the BOM's. Simply add this item to the component lists. Save and close. Now we can start using this finished good on a work order that will include this new Labor Item's cost.
When you finish a production, the labor cost will be deducted from Salaries Applied to Finished Goods expense and included in the cost of your finished product. Now if the salaries account is greater than the Salaries Applied to Finished Goods, this means that a) you have processed payroll but have not yet finished the product or b) the Cost amount on the item is too low. If the Salaries account is less than the Salaries Applied to Finished Goods this means that either a) you have finished product but have not yet processed payroll or b) the "Cost" amount on the item is too high.
Well, I hope this has cleared any confusion you might have with creating Employee Costs in BOM's. If you still have some question's, place a comment below, and I will answer your question directly. You can also send us an email Support. It's Friday! Take some time to yourself this weekend and get ready for Monday! Enjoy!
TOM
8ec07ad8-2de0-41c4-91b3-e6c4fc23e1d1|1|5.0
Posted in: Creating Items | Production
Tags: #salesorder
#backorder, All Order MobileAll Orders, barcode, all orders, best inventory software, Cloud, bin, bill of materials, food manufacturing, free trial, inventory management, inventory, inventory systems, location, Locations, lot and serial number, lot numbers, NumberCruncher, software inventory management, small business, serial number, shipping, solutions, warehouse, what is inventory management
April 27, 2016 at 1:45 PM
—
Thomas Riemann
Happy day to everyone!
The Manage Users command, available from the Company menu, allows you to set access levels for every individual in your organization who will be accessing the All Orders system, including sales, administration, production teams, etc. This must be done separately within All Orders, as the application does not make use of QuickBooks user profiles.
By default, only the Admin account exists. This account does not initially have a password. If you're going to be setting up a multi-user environment, then this is the first thing you'll want to remedy. Administrators have complete access to the program and its data, and only administrators can view, add, edit, or delete users and user rights. As such, this account needs to be well-protected with a strong password. Type a password into the Password field, and then retype it in the Confirm Password field.
Once you've protected your Admin account, it's time to add other users. Choose Save & New from the Save drop-down list button. You'll then be required to choose a User Name and Password as well as set access privileges.
After entering the unique user name and password, click the Access Levels tab.
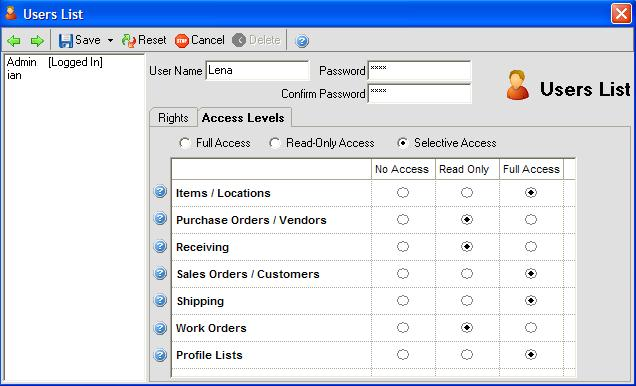
On this screen you can assign access levels to various parts of the program as follows:
-
No Access. User cannot edit or even read the list.
-
Read-Only Access. User can access the data, but cannot make edits.
-
Full-Access. User can access the data and has full write privileges for making edits.
Then click the Rights tab and complete the user rights:
-
This user is connected to QuickBooks option appropriately. Unchecking this option disables synchronization with QuickBooks. See Synchronizing with QuickBooks on different strategies for QuickBooks exchanging information with QuickBooks.
-
There are numerous check boxes that can be used to grant/restrict access to the user in question, such as the ability to delete records or approve Sales Orders. Check all the boxes that apply.
-
In addition to these check boxes, All Orders also sports two special filters: by Sales Rep, and by Location. For example, if you want to restrict an employee's data access to a customers having a particular sales rep.
-
Choose either Save & Close to save your work and exit the dialog, or Save & New to save the current user and move on to the next one.
Well that is all for today! I hope everyone has a great weekend! Make sure to contact us if you have and Questions. support@numbercruncher.com or call us @ 866-278-6243.
e51d239c-fc97-4758-a033-bc0820959b05|0|.0
Posted in:
Tags: All Order MobileAll Orders, All Orders, numbercruncher, outsource, QuickBooks, production, receiving, small business, software inventory management, tracking, solutions, warehouse, pick list
April 8, 2016 at 3:18 PM
—
Thomas Riemann
Welcome back to the NumberCruncher blog! I hope everyone is have a great week! Today I would like to talk about an add on to the All Order's software called All Order Mobile. All Order's mobile extends inventory management into your warehouse. This will allow you to increase your efficiency in the warehouse by decreasing mistakes made. All Orders Mobile by NumberCruncher extends inventory management into your warehouse and lets you take full advantage of barcode label printing within All Orders. To me, this add on really makes our inventory system the best inventory software on the market. Just a little bit of background on myself. I use to manage a warehouse. When I was in that field, we didn't have any bar code scanning or a real time inventory management system like All Orders. Which made my job much more difficult. Adding bar coding to your company will save a lot of headaches going forward. Imagine doing your inventory count's on a hand held device, scanning instead of physically counting. I would of gave anything for this system! Now let's talk about All Orders Mobile.
All Orders Mobile by NumberCruncher will make your warehouse operations more efficient! All Orders Mobile is installed on Windows based devices. It can connect wirelessly to your All Orders database and download sales orders to be picked, purchase orders to be received and counts. Once a sales order is picked the picking information will be uploaded in real time back to the All Orders database an automatically create a Ship Doc. Similarly, once a purchase order is received through All Orders Mobile, the information will be uploaded to All Orders and a Reciever will automatically be created. Finally, All Orders Mobile will update your count in All Orders with new quantities.
- Pick Sales Orders
- Receive Purchase Orders
- Perform Inventory Counts
- Find Location/Bins of Inventory
- Move Bins
- Adjust Inventory
- Transfer inventory.
Check out our Intro video on All Orders Mobile by clicking here. We also have more video tutorial's showing how to perform a Sales Order, Receiving a Purchase Order and performing an inventory count.
Well that is all for today! I hope everyone has a great weekend! Make sure to contact us if you have and Questions. support@numbercruncher.com or call us @ 866-278-6243.
c7651ea9-5503-44ae-8ad2-902ee48d0c73|0|.0
Posted in:
Tags: All Order MobileAll Orders, barcode, all orders, #salesorder
#backorder, best inventory software, Cloud, bin, bill of materials, food manufacturing, free trial, inventory management, inventory, inventory management software open source, NumberCruncher, lot numbers, lot number, Locations, lot and serial number, shipping, receiving, QuickBooks Online, warehouse, tracking, Update, solutions, what is inventory management
March 18, 2016 at 3:05 PM
—
Thomas Riemann
Good afternoon! Happy Friday everyone! As you guy's already may know, we recently released a new version of the All Orders software, Version 6.2.3. I recommend everyone download this update. We believe that All Order's is the # 1 Inventory System on the web today! We strive to come out with these updates as frequent as possible to improve our Inventory System and add key features that you may have requested. Speaking of requesting features, have you seen our feature request on NumberCruncher.com? Now our software has many many features but let's face it, as smart as we are, we can't think of everything. So if there is anything that is not in the All Order's software currently, submit a feature request! Not every feature will be able to make it in but if it gets enough user votes, you may see it in the next update!
Ok, let's get to the point of this post. Let's talk about a feature that many of you have requested, Custom E-mail templates. To get to this new feature in the newest update, go to List - Profile Lists - Sales - Custom Messages. This feature will allow you to add a custom message when you are e-mailing the invoice to a customer. When creating a new custom message, you now have the ability to select which report you would like this custom message to be associated with. For instance, let's say you are e-mailing a Sales Order report to a customer, you can create a custom message to appear every time you e-mail that Sales Order report to the customer. Every time we e-mail this to a customer we want it to say Thanks for your business! Have a great day. We would simply put that in as a new note and simply select which report its tied too below. Additionally, we can add selected information to be displayed in the custom message. Similar to our reporting system, we can add fields to this custom message. Lets say we want all the item's on this sales order to appear in the e-mail as well. We would simply add this field like this: [ITEM]. Since we have multiple line item's on the sales order, were going to tell the system to bring all those item's into the e-mail. We would set this up like this: [LINE][ITEM][/LINE]. What that will do is list all the item's on the report. I have created an example of a complete custom message:
Shipping Notification
[SHIPDATE]
Number Cruncher Inc.
123456 Street Road
Hollywood, FL 12345
Phone (000) 000-0000 Fax (000) 000-0000
Billing:
[BILLADDR1]
[BILLADDR2]
[BILLCITY], [BILLSTATE] [BILLZIP]
[BILLPHONE], [BILLEMAIL]
Shipping:
[SHIPADDR1]
[SHIPADDR2]
[SHIPCITY],[SHIPSTATE] [SHIPZIP]
[SHIPPHONE] [SHIPEMAIL]
Dear [CUSTOMER]
Your order [DOCNO] shipped [SHIPDATE].
Here is your tracking#: [SHIPDOCREF]
Item: [LINE][ITEM][/LINE]
Stay tuned for next week's blog post! I will be going over why our software is the best inventory software out on the web. I will be going over some of the features All Order's has that many other inventory software might not include. Well, I hope you guy's have a great weekend! Talk to you Soon!
d441a138-9cd2-4870-ab0d-1b31fc4fd231|0|.0
Posted in:
Tags: inventory systems, best inventory software, software inventory management, inventory management software open source, what is inventory management, All Orders, #salesorder
#backorder, Cloud, free trial, food manufacturing, inventory management, Locations, lot number, lot and serial number, outsource, production, receiving, tracking, small business, Update, warehouse
February 19, 2016 at 3:50 PM
—
Thomas Riemann
Hello, and welcome back to the NumberCruncher Blog! Hope all of you are doing well and you business is thriving! Today I would like to talk about a feature in All Order's called Consignments. You might be asking yourself "What is a Consignment?" Consignment is the act of consigning, the act of giving over to another person or agent's charge, custody or care any material or goods but retaining legal ownership until the material or goods are sold.
We have a perfect feature in our system for this. To start a new consignment, go to Sales - New Consignment. But lets not get ahead of ourselves. Before we get that started, you will want to make sure you set up the default location for the specific customer. You can do that by going to the customer screen, clicking the Shipping Info tab, and selecting that default location. You will want to make sure you set that location to the location where your quantity is. The reason why you have to set that up before is because only those customers with the default location set will appear in the drop down. Ok, back to the consignment. Once you add a customer and a location, all the items in that location will populate. You can use the filter tab to filter for a specific item on the list. This is where you will be able to pick and choose what item to send and how much QTY to send. You will enter this info under the ship doc column. Once you have selected that information, we can go ahead and go to Activities - Finalize. Now a Ship Doc will be created for that customer for those items. Next week, I will talk about how to get those item's that didn't sell back from that customer. Stay tuned!
Well, that is all for today. I hope you guy's have a great weekend! Remember if you have any questions, head over to our website. As always you can always e-mail customer support at support@numbercruncher.com or call us (866) 278-6243.
c3b7a5ae-d013-469a-877b-a72490d0ac81|1|5.0
Posted in: Consignment
Tags: #salesorder
#backorder, all orders, barcode, bill of materials, bin, Cloud, free trial, inventory management, inventory, location, Locations, lot and serial number, lot number, receiving, serial number, sales order, QuickBooks Online, QuickBooks, outsource, warehouse, Update, small business, solutions, tracking, shipping
January 29, 2016 at 9:20 AM
—
Thomas Riemann
Hello, and welcome back to the NumberCruncher Blog! I hope you guy's enjoyed some of those articles about our fantastic program, All Orders. If you haven't checked those out yet and are still on the fence about making the switch to All Orders, make sure you scroll to the previous blog post!
For today's post, I will be addressing Lot/Serial #'s. Tracking Lot and Serial #'s allows you to specifically track the movement of a particular item within your inventory. A lot of companies in the food industry and electronics will use Lot and Serial #'s. Normally, you wouldn't be able to differentiate between an item that was purchased a year ago and an identical item that was purchased 2 days ago. That's why its important to assign your items with a Lot or Serial number, so you can effectively track that item's movement. Another great thing about Lot/Serial #'s is that it will allow you to also track expiration dates.
In order to enable Lot/Serial #'s in All Orders, proceed to the Item Editor and select the "other" tab. You will see a check box "This item has lots or serial numbers. Make sure that is checked to assign a lot number to it. If you already have some Lot or serial numbers for items, but they are not in All Orders, you can use our LotSerialNumber.xls import sheet to get them into the system. You can find all our import sheets by following this patch in your machine: C:\Program Files\NumberCruncher\All Orders\Import. These are some of the very basic's of the Lot/Serial # feature in All Orders. In future blog post's I will be diving deeper into some of the basic features in All Order's.
Well, that is all for today. I hope you guy's have a great weekend! Remember if you have any questions, head over to our website. As always you can always e-mail customer support at support@numbercruncher.com or call us (866) 278-6243.
b0733e1f-6b9d-4481-8007-a20142bc9f5a|0|.0
Posted in:
Tags: #salesorder
#backorder, All Orders, location, Locations, lot number, lot and serial number, lot numbers, numbercruncher, inventory management, production, QuickBooks Online, receiving, QuickBooks, outsource, order management, warehouse, Update
December 31, 2015 at 9:04 AM
—
Thomas Riemann
Hello! I hope you and your family had a great holiday! I know I enjoyed my first Florida Christmas! It was great to go to the beach on Christmas day! Anyway, back to things at hand. Last week we talked the basics about bins. Today, I would like to address how to perform a new "Bin Move". A bin move is a great feature and I find a lot of our clients use this frequently.
If you need to transfer qty from bin to bin, you can use our newest feature called a Bin move. You can start a new bin move from the Warehouse menu – New Bin Move. This will prompted the bin transfer screen. Enter the location and the date of the transfer. There are 2 ways to move your bin quantities, you can move one item at a time or Move an entire bin. To move one item at a time select select that option. This selection will allow you to move a specific item and quantity. Select the bin from and the bin to and select one item, lot/serial #’s and enter the qty to transfer. One note to make, when you select your from bin, the total quantity in the bin (of all items) is listed.
Once you have selected the item, the total quantity for that item in that bin is listed. You can use that to determine the qty that you will transfer. Click add and your entry will be listed below. Repeat the steps for multiple items. The second way is to Move an Entire bin, you can do this by selecting the Move entire bin option. This will move all items and quantities from on bin to another. Select the bin you will transfer from and the bin you will transfer to. The total inventory in that bin will be selected, Click add and it will list all of the items located in that bin.
You can delete the line items that you do not want to transfer by clicking the red X on the line item.
Lastly, you can click Create Transfers and a new Quantity Adjustment screen will open. Remember no quantity is adjusted, you are just moving one bin to another.
In my years of being a Warehouse Supervisor, we had over 200 bins. The inventory warehouse software that we were using at the time did not have a feature like All Orders does. This feature would have made life a lot easier for me. Remember if you have any questions or concern's the NumberCruncher team is here for you. Please give our customer support line a call - (866) 278-6243. You can send us an email also - support@numbercruncher.com. Have a great New Year!! Here's to 2016! Best of luck!

Tom
1c640c14-73c7-4b6f-8b57-ef8e7f35e7c5|0|.0
Posted in:
Tags: bin, All Orders, inventory, inventory management, location, Locations, lot number, lot numbers, NumberCruncher, receiving, sales order, serial number, shipping, solutions, warehouse, Update
December 24, 2015 at 8:48 AM
—
Thomas Riemann
Hey guy's! Welcome to the NumberCruncher Blog, Thursday Edition! Firstly, Happy Holidays from NumberCruncher team! We hope you and your employees have a great holiday weekend and spend some quality time with your families! Now, in my past 2 blogs we focused on Locations. Now we are going to focus on features within the locations, Bins.
Within the all orders program, we have a unique feature called Bins. This allows you to create a location within locations, allowing you to easily pinpoint the location of the item. If you have a huge warehouse with multiple aisles of product, this would be a key feature for you. A bin does not have to be a physical bin. A bin can be any place of storage, from an actual bin to a shelf or a crate.
For each item that is a Part or an Assembly you can specify a default bin.
When you add items to inventory (Receiving Purchase orders, completing a Work Order) the qty will automatically go into the designated bin. If you leave this area blank, it will go into the default bin. You can change which bin an item is either added to or pulled from on any transaction. You can also split qty between multiple bins in the same location. From the line item of a transaction, click details icon then click bins. Click in any column to enter in the desired bin, and then enter the quantity.
On a transaction where the qty is being decreased aka ship doc and you are not sure which bin the product is on you can click “get available” that will bring up a dialog box.
The bin feature is very useful for your warehouse staff, so make sure you take advantage of the easy to use feature within All Orders. Well, I hope you have learned something from this blog post and again I hope your company can run a little bit smoother. As I always mention, make sure you check out all our support tutorials. Remember if you have any questions or concern's the NumberCruncher is here for you. Please give our customer support line a call - (866) 278-6243. You can send us an email also - support@numbercruncher.com. Hope everyone has a safe and wonderful holiday!

5958a9f1-6159-4162-a6da-479cab0a88d3|0|.0
Posted in:
Tags: all orders, bin, bill of materials, free trial, Locations, location, lot and serial number, lot number, numbercruncher, lot numbers, production, QuickBooks, QuickBooks Online, shipping, Update, warehouse, solutions, tracking
December 18, 2015 at 9:10 AM
—
Thomas Riemann
Hello everyone! Welcome back to the blog! Well it's been another great week here in the NumberCruncher office! We hope your company had a great week as well. As you know it's Friday, time for another blog update! Today I will be talking about how to Perform a Location Transfer.
This feature is used when a business operates from multiple locations. From time to time your company may need to transfer Inventory to and from locations. This is sort of like a Shipping doc only you are the sender and the recipient.
To Create a Location Transfer, select the Warehouse Menu and then select New Location Transfer. Another way of doing this is from your company home screen, Select Location Transfer.
First step is to choose the Location you are shipping from. After that is selected you can now select the location you are shipping to. You can use the “Activate From” and “Activate To” to specify a location for entering Item specific info, such as bins or lot/serial #.
You can now select the items you will be transferring; you must enter in an accurate quantity amount. Only those items in stock will appear in the drop down list. Next, select your shipping method, a ship doc (if applicable), Number of packages, and the total weight.
Just one more step before we can save this location transfer, you must put in the transaction date (if other than today). After those steps are complete, you can now finish by clicking he save button. You can print the transfer log or even email it.
That is how you will typically perform a Location Transfer within the All Orders program. As always, I invite you to check out some of our video tutorials. If you are new to the program, they will give you the jump start needed to begin using All Orders. Make sure you check them out! If you are having some issues or just have question's about anything related to Location Transfers or All Orders in general, please give our customer support line a call - (866) 278-6243. You can send us an email also - support@numbercruncher.com. I hope everyone has a great weekend! Enjoy!
TOM
d61656b3-2da6-462a-97ec-05b28a0c92db|1|5.0
Posted in:
Tags: All Orders, inventory, inventory management, production, QuickBooks Online, sales order, shipping, Locations, warehouse, solutions, receiving, NumberCruncher
December 8, 2015 at 11:04 AM
—
Thomas Riemann
Hey Guy's! Happy Friday! Hope everyone had an outstanding week! Firstly, welcome back to the NumberCruncher blog. Before we get into our next blog topic, take a second and head over to the NEW NumberCruncher website. We redesigned it and we think it looks great. Tell us what you think about it in the comments below! Thanks for taking a look!
Ok, so lets talk little about Locations.
A Location can be anything you store inventory in. An example of a location may be your main warehouse or another warehouse located in a different state. It also may be a customer that you drop ship to.
You can access the Location tab either from the company home screen or Warehouse – New Location. This will allow you to add new facility locations as needed. All you have to do is enter a Location name and then specify whether you would like it to be listed as available.
The first tab you will see is “The address Information tab” this is pretty much self explanatory, this is the address of the location. If it is a customer, say for a drop ship, you can copy the customers or vendors address by click the Copy from Customer or Copy from Vendor. That will bring up a menu where you can select the customer and its address.
The next tab is called Bins. This allows you to create a location within a location. This will help out your shippers while they are picking the product. You can place the bin number on the pick ticket so they know exactly where the item is located within your warehouse. This doesn’t have to be a physical bin it could be and place where the product is being stored. To add a new bin, click the line below Default. Next, type in the name of the bin of your choice. You can now select if the bin is available or you can mark if this is your default bin.
If you need to delete a bin, all you have to do is click the delete button.
Save an close and you are finished.
That pretty much sum's up Locations. I hope this helped your company understand Locations a bit better. As always, I invite you to check out some of our video tutorials. They are a great help to new comers to All Orders. Make sure you check them out. Of course if you have some issues or question's about anything related to Locations or All Orders in general, please give our customer support line a call - (866) 278-6243. You can send us an email also - support@numbercruncher.com. I hope everyone has a great weekend! Enjoy!
Tom