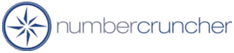Installing and Managing MSDE
Installing and Managing MSDE
All Orders 3.X
Before following this FAQ, please read
FAQ 112 - How to Migrate NumberCruncher All
Orders to MS SQL
The following FAQ will provide you with an installation utility
and guidance on installing and configuring MSDE. Note: If you has MS
SQL Server you do not need MSDE.
Installing
Step 1
MSDE only needs to be installed on the computer the will store
your data files. It does NOT have to be installed on every user's machine.
Download and run
MSDEInstallSetUp.exe. This is a self extracting file
that will copy the MSDE Installation and Management Utility as well as the MSDE installation files to your machine
using a default directory of C:\MSDEInstall. The MSDE installation files
will be installed to sub-folder C:\MSDEInstall\MSDE.
Step 2
Close all running applications.
Using Windows Explorer navigate to C:\MSDEInstall and double click
MSDEInstall.exe. You will see a screen that looks like this:

At this point you are only concerned with the Install MSDE
button. If this button is disabled (grey) then MSDE is already
installed and you should press Exit. If its enabled, click the
button and follow the onscreen instructions.
MSDE will be installed in the sub-directory C:\Program
Files\Microsoft SQL Server. The sa password is sysadmin and the Security
mode is SQL. Press Exit.
Note: At this point you have not created any
databases so you should not use the Database Management buttons.
Step 3
Now that MSDE is installed you need to allow access to client
machines. Navigate to sub-folder C:\Program Files\Microsoft SQL
Server\80\Tools\Binn and double click SVRNETCN.exe. You will see a screen that
looks like this.

Make sure that Named Pipes in Enabled. You may need
to enable other protocols to use the database on an IIS server.
RESTART THIS COMPUTER TO ENSURE THAT ALL SETTING ARE PROPERLY
SET.
You are now ready to create a database and transfer data from
Access. Please
FAQ 114 - Converting NumberCruncher data
from Access to MS SQL.
Managing
You should use MSDEInstall.exe for Back up and restore
procedures. When you create a database in MSDE, 2 files are
created in sub-folder C:\Program Files\Microsoft SQL Server\MSSQL\Data being
dbname.MDF, the data file, and dbname.LDF, the log file.
Attach and Detach work together.
Attach, attaches an existing MDF file to the server and Detach, does the
opposite. Once a file is detached it cannot be used. You
would use Attach/Detach to:
-
Move the database to another server
-
Move the database files to another hard drive or computer
-
Make the database unavailable
To Attach a database, pick the file using the Browse
button and input the Database Name (This should autofill). To detach the
database, wimply type in the
Database Name.
Backup and Restore work together.
You should back-up your database daily. Should you have data
loss, you can quickly recover the data by using the Restore function.
Note: By default, NumberCruncher uses the Simple Recovery
method. Meaning the data can only be restored from the last back-up.
Other recovery methods (eg FULL or BULK) can be used which will restore from the
time of the data loss based on the transaction log. You can implement FULL
recovery methods yourself if you have Enterprise Manager.
More questions?
Call to speak with a NumberCruncher Solutions Consultant at: