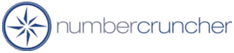Converting NumberCruncher data from Access to MS SQL
Converting NumberCruncher data from Access to MS SQL
All Orders 3.X
Before following this FAQ, please read
FAQ 112 - How to Migrate NumberCruncher All
Orders to MS SQL
The following FAQ will provide you with a utility and guidance
on converting your current NumberCruncher from Access to MS SQL.
Before converting your data:
-
All users should be logged out of NumberCruncher.
-
If you do not have version 3.1.18, download the
latest version
of NumberCruncher.
-
Open the company file and do a full sync (File --> Synchronize
with QuickBooks --> Full Sync).
-
Do a compact & repair (File --> Compact & Repair).
-
Do a backup (File --> Back Up).
-
Determine the name of the computer on which you installed MS
SQL. You can do this by going to the MS SQL computer itself, right
clicking on properties and selecting the Computer Name tab. The
computer name is the first part of the Full Name. For example, if the Full Name
is SERVER.mydomain.local, then the computer name is SERVER.
Step 1 - Convert the data
Download and run
NCAccess2SQLInstall.exe. This is a self extracting file
that will copy the conversion utility to
c:\NCAccess2SQL. You should then see a screen that looks the
screen below. If you don't see this screen, using Windows Explorer to
folder c:\NCAccess2SQL and double click
NCAccess2SQL.exe.

-
If not already pre-filled, select your NumberCruncher data
file (eg. MyCompany.NCB) using the Browse button.
-
Under SQL Server Name enter the name from #6 above.
-
Under Server Database enter the desired name for your database.
Note: If if you want to use more than one word, separate the words with
underscore (Eg. My_Company_Inc or Always_Health_Inc). Do not use any
numbers, commas, quotes or other special characters.
-
Under SQL User ID enter the SQL user that will be used to login
to the server. This is usually sa.
-
Under SQL Server Password enter the password for the SQL User ID
or blank if it nothing. The default password if you installed MSDE is
sysadmin.
-
Click Transfer Data. If you get an error that
says 'Server does not exist or access denied', go back to step
FAQ 113 - Step 3 and enabled TCP/IP
-
First the database structure will be created. After that
is complete, you will be asked if you want to Transfer the Data. Select
Yes All.
-
If you get an error, note the error description (a screen
capture is recommended) then press OK and continue with the rest of the data.
Note: You may get an error on a table called tmpAmounts, you can ignore this
error.
-
If you receive no error, other than tmpAmounts, you are ready
for the next step or if you want to test the system go to
Switching between Access and SQL. Otherwise report your errors to
support@numbercruncher.com
immediately and read the section Switching between Access
and SQL.
Note: the following is screen capture of the error that
you can ignore.

Note You can repeat this for all your NumberCruncher data files.
Step 2 - Disable the Original NCB File
Rename, move or delete the original NCB file thus preventing any
users from logging on to the Access file in error.
Step 3 - Configuring other users
During the data transfer, a registry entry was created that
tells NumberCruncher where the database if locations. The registry
can be viewed as follows: From Windows Start, select Run, type in regedit
and press OK. The registry entries are under
HKEY_LOCAL_MACHINE\SOFTWARE\NumberCruncher. This registry entry must
be copied on all user machines. The easiest way to do this is to export
the entry and re-import to the other users. As follows:
Export
-
Highlight HKEY_LOCAL_MACHINE\SOFTWARE\NumberCruncher
-
Do File --> Export
-
Name and save the file were you can open it from any machine on
the network.
Import - to be done on all users machines
-
Open up the Registry Editor
-
Do File --> Import then select the file that was created
in #3 above
Switching between Access and SQL
During the data transfer, a registry entry was created that
tells NumberCruncher where the database if locations. The registry
can be viewed as follows: From Windows Start, select Run, type in regedit
and press OK. The registry entries are under
HKEY_LOCAL_MACHINE\SOFTWARE\NumberCruncher. One of the keys is
called DBProvider and you will notice that its value is SQL. To
toggle between Access and SQL, simply change the value of this key by double
clicking it. For SQL, enter SQL and for Access leave blank.
YOU ARE DONE - LAUNCH NUMBERCRUNCHER AS USUAL.
More questions?
Call to speak with a NumberCruncher Solutions Consultant at: