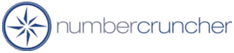All Orders Version 4 - Installation and Setup Guide
All Orders - Installation and Setup Guide
All Orders 4.X
All Orders 5.X
All Orders 6.X
All Orders is comprised of two parts, the All Orders
Server Setup and the All Orders Client Setup.
The All Orders Server Setup is comprised of the Microsoft SQL
Server Desktop Engine (MSDE or SQLEXPRESS) and should be installed only on the
computer that will store your data files (Data Server).
This computer does not have to have any specialized server software,
it only needs to be running Microsoft Windows XP Pro. If you
need install All Orders on a work group (i.e. you do not have either
Microsoft Server 2000, 2003 or 2008) then certain settings may be
required.
The All Orders Client Setup is comprised of the All Orders user
program (Client). Through the Client, users are able to
insert, update, delete and query the data which resides on the Data
Server. The All Orders Client is installed on all the user's
machine that will be using All Orders. It can also be
installed on the Data Server.
Note: The client and server can be installed on the same machine.
All Orders Server Setup
Download All Orders Server Setup into
a folder on the Data Server. Double click
AllOrdersX_ServerSetup.exe and when the dialog appears press
"Setup".
Tech speak: The All Orders Server Setup will install Microsoft SQL
Express 2005 and
create an instance of the server as follows:
YOURMACHINENAME\ALLORDERS
All Orders Client Setup
Download All Orders Client Setup (AllOrdersX_ClientSetup.exe) into
a folder on your computer (Hint: download it to a shared folder on
your network so all users can use the same setup file).
Double click AllOrdersX_ClientSetup.exe and when the
dialog appears press "Setup".
Depending on the configuration of your machine,
you may see a dialog box that will ask you to install certain
requirements as follows:
-
SQLServer: Installs software that allows a Client
machine to manage the Data Server
-
QBXMLRPVXInstaller: Installs software used
by All Orders that communicates with QuickBooks. Note,
QBXMLRPVCInstaller does not install QuickBooks or give the ability to
access the QuickBooks company files.
Click 'OK' to continue. Click 'Next >' to
the series of screens in order to complete the installation.
After you have installed All Orders, you will notice a
shortcut on your desktop.
Creating an All Orders data file
You can create an All Orders data file from any computer
on your network that has the appropriate network user rights.
Open QuickBooks using the 'Admin' login.
Double click the All Orders shortcut and you will see
a dialog box to open an existing company file or create a new company
file. Select 'Create a NEW NumberCruncher Data file' and
press 'Continue' at which point the Setup Wizard will appear. Click
Next> twice and confirm that All Orders can communicate with your
QuickBooks company file: Yes, when the QuickBooks Company file
is open.
After the connection to QuickBooks has been tested, you
will be asked to select a folder to save the All Orders data files.
THIS FOLDER MUST BE ON THE DATA SERVER. If the file path
shown is not on the Data Server, press 'Select Folder' and pick a folder
that is located on the Data Server. When you are
ready, click Next >. Three files will be created in
the selected folder.
-
MyCompany.MDF: The MSDE data file that is 'Attached'
to the server.
-
MyCompany_Log.LDF: The MSDE log file.
-
MyCompany.NCD: A file containing information
about the Data Server and the location of the MDF file.
IMPORTANT: If you want to delete an All Orders
data file do not delete these files. Refer to the All Orders documentation on information on how to delete a database.
After the file are created, All Orders will do the
initial synchronization with QuickBooks. After the
synchronization you will be asked about your accounts and other
preferences.
Adding additional users to All Orders
Now that you have created the All Orders data file,
you can add users. By default the Admin user is created without a
password. From the Company menu select Users and
add additional users.
On each user's computer repeat the steps in All
Orders Client Setup described above.
Double click the All Orders short cut and you will see
a dialog box asking to open an existing company file or create a new
company file. Select 'Open an existing NumberCruncher Data
File' and press continue. Using the file dialog, select the NCD file (e.g. MyCompany.NCD) that was created above.
10/29/2006
More questions?
Call to speak with a NumberCruncher Solutions Consultant at: