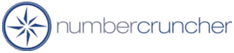
NumberCruncher Inventory Management Products | FAQ’s
MSDE Installation, Network and Connection problems
MSDE Installation, Network and Connection problems
All Orders 4.X
Installation Problems
-
The wizard was interrupted before MSDE could be successfully installed
-
The wizard was interrupted before MSDE could be successfully installed
-
MSDE Install failure when SQL Client Tools (but not SQL Server or MSDE) were installed on the server
Connection and Network Problems
-
Cannot Connect to Server - Unknown error or long pause of inactivity
-
Device Activation error. The physical filename may be incorrect
|
MSDE Install error: The wizard was interrupted before MSDE could be successfully installed.
|
||||||
|
MSDE Install error: You are running with Microsoft Terminal Server (or Citrix) and the installation starts, runs for a while, and then uninstalls itself.
|
||||||
|
MSDE Install error: The wizard was interrupted before MSDE could be successfully installed.
|
||||||
|
MSDE Install error: Setup failed to configure the server. Refer to the server error logs and setup error logs for more information.
|
||||||
MSDE Install error: Setup failed to configure the server. Refer to the server error logs and setup error logs for more information.
|
||||||
The setup hangs after ten minutes, but hasn't completed. You may have to stop all of the following services (as described in the following Microsoft article: 183692 - SQL Server Setup appears to stop responding):
Once you have stopped all of those services, the MSDE installation should proceed. If you cancelled the installation , try to install MSDE again. |
||||||
|
Windows XP - MSDE Install hangs at the message: Please wait while Windows configures Microsoft SQL Server Desktop Engine. Time remaining: 6 seconds
|
||||||
|
MSDE Install failure when SQL Client Tools (but not SQL Server or MSDE) were installed on the server.
|
||||||
|
MSDE appears to install but doesn't show up in the list of installed applications (in the Add/Remove programs), when running under Terminal Server.
|
Connection and Network Problems
Cannot Connect to Server - Unknown error or long pause of inactivity
Upon trying to Open a NC Version 4 Company, an error occurs saying 'cannot connect to server or there is a long pause of inactivity or an unknown error happens
This happens because SQL SERVER Network Protocols are not enabled
1. Navigate to sub-folder C:\Program Files\Microsoft SQLServer\80\Tools\Binn
2. Double click SVRNETCN.exe.
You will see a screen thatlooks like this:
3. Make sure that in addition to Named Pipes, all protocols are Enabled, select them all on the left and click "Enable".
NOTE:
IF UPON CLICKING ON SVRNETCN.EXE YOU ENCOUNTER A 126 - MODULE NOT FOUND ERROR, even when the file is visible in the directory, do as follows:
go to START -> RUN -> type "REGEDIT" .....on the REGEDIT SCREEN MODIFY THE FOLLOWING KEY:
HKEY_LOCAL_MACHINE\SOFTWARE\Microsoft\Microsoft SQL Server\80\Tools\ClientSetup
SQLPath=C:\\Program Files\\Microsoft SQL Server\\80\\Tool BY CHANGING 'Tool' TO 'tools'
THEN DO 1 THRU 3 AGAIN
4. STOP/RESTART SQL SERVER ON THIS COMPUTER (see little tower with white circle ICON on task bar) TO ENSURE THAT ALL SETTING ARE PROPERLY SET.
This machine does not have the SQL engine...
You are installing on a Workstation and not on the Sever
1. Make sure that you are pointing to the machine that has the SQL Engine,YOUR SERVER, thru File -> Maint -> Advanced -> "change server settings"
2. Make sure that on your SERVER, NC Version 4 has been installed.
3. Make sure that on your SERVER, The SQL SERVER NETWORK PROTOCOLS have been enabled as described on FAQ# 158
Access denied
This error may occur when attempting to create an All Orders company file from a client machine.
Your network user settings do not allow the user to create a company file.
Create the All Orders company file from the data server. You can install QuickBooks on the server then uninstall it after the All Orders data file has been created.
Device Activation error. The physical filename may be incorrect.
When attempting to re-attach an file onto a different server you may get the following error:
Device Activation error. The physical filename
"c:\xxxx.MDF" may be incorrect.
Issue is related to the permission level of the folder.
Resolution
-
Create a new folder
-
Move the mdf file to the new folder
-
Attempt to re-attach the file.
SQL Server does not exist or access denied or [DBNETLIB][ConnectionOpen (Connect()).]SQL Server does not exist or access denied.
This error may be generated when attempting to create a new company or open a company previously created on a different machine.
The workstation generating this error is unable to talk to the database server across the network. You may still be able to access files and other resources on the server as this is not related to the configuration of the database server. Due to this being a network issue there are many different network configuration that may cause this issue to appear. Below is a list of some the the possible causes and resolutions that have worked on different networks.
Cause # 1 - MDAC (Microsoft Data Access Components) is in need of repair on the workstation (If only select workstations do not work this may be the issue).
Resolution - To confirm that this is the issue go to http://msdn.microsoft.com/data/ref/mdac/downloads/ and download the MDAC Component Checker. After running the component checker see if any of the files are mismatched. If there are mismatches download the latest version of MDAC from the above link and install. If you are running Windows XP SP 2 you will not be allowed to reinstall MDAC and will have to follow this guide. Once MDAC is reinstalled verify that the mismatched files have been fixed.
Cause # 2 - You are on a domain and SQL Server is attempting to use protocols that are not configured on the network (If none of the workstations work this may be the issue).
Resolution - Under the Microsoft SQL Server Program Files folder on the server you will find the 80->Tools->Binn folder (default path is C:\Program Files\Microsoft SQL Server\80\Tools\Binn). In the Binn folder is the SVRNETCN.exe utitlity with which protocols may be enable/disabled. Disable all protocols besides Named Pipes and then click OK. Open the SQL Server Service Manager that is located by the clock in the system tray. Select the server with the same name as the server name with an \ALLORDERS at the end of the name and then stop and start the server.
Cause # 3 - You are on a workgroup and network configurations prevent other workstations from seeing SQL Server on the server.
Resolution - Make sure that all users that will be accessing the SQL Server have the same local user created on the machine that will be hosting the SQL Server and they they have the proper permissions to be able to access the SQL Server across the network.
Cause # 3 - You are on a workgroup and firewalls are up that may be blocking the port the SQL Server is using.
Resolution - Under the Microsoft SQL Server Program Files folder on the server you will find the 80->Tools->Binn folder (default path is C:\Program Files\Microsoft SQL Server\80\Tools\Binn). In the Binn folder is the SVRNETCN.exe. Open the utility and make sure that TCP/IP is enable. Select TCP/IP and click the properties button. Make a note of the port that is currently being used (the default is 1433).
In your firewall make an exception and open that port for communications. For example, in Windows Firewall make sure that Don't Allow Exceptions is not checked. Then under the exceptions tab click Add Port. Name the new port SQLPort and enter the port number that SQL is using and leave TCP checked. On most machines the client should now be able to connect to SQL Server.
To test this out on the client machine go to Control Panel -> Administrative Tools -> Data Sources (ODBC) . Under the User DSN tab click Add and then in the new dialog box that appears select SQL Server and click Finish. This will bring up the Create New Data Source... dialog. Enter any relevant name into the Name box. Description can be left blank. In the server box enter the server name and then \ALLORDERS. So if my server is named MyServer I would enter MYSERVER\ALLORDERS (If the drop down already contains the name of the server then you should already be able to connect without a problem). Click next and check the box to use SQL Server authentication. Check the "Connect to SQL Server to obtain default settings for the additional configuration options and enter the username sa and the password sysadmin. Click Next until you get to Finish and then click Finish. Click Test Data Source to make sure you were able to connect.
If you were not able to connect it may be due to the client not automatically accessing the proper port so we must direct it manually. Follow the steps to create an ODBC connection again but this time at the screen where you enter the username/password click on Client Configuration. The Server Alias and Server Name should both be the name of the server and the dynamically determine port checkbox should be unchecked so that port that has been opened can be entered. Finish creating and testing the connection.
If none of these solution work please refer to Microsoft's article on this error message.
1/3/2007

