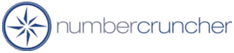Setup Procedure For UPS Connect (Canadian Edition)
Setup Procedure For UPS Connect (Canadian Edition)
All Orders 4.X
Setup Procedure For UPS Connect
(Canadian Edition)
The UPS shipping software (UPS Connect) used in Canada is
slightly different than the shipping software (UPS WorldShip) used in the United
States and needs to be manually configured in order to work with AllOrders. The
process to setup UPS Connect for AllOrders has three parts:
- Configure an ODBC Connection
- Install the ODBC Map Wizard supplied on the UPS CD
- Setup the field mapping using the ODBC Map Wizard
The following procedure is a step-by-step guide that has
been confirmed to work correctly on Windows XP with UPS Connect 7.x and
AllOrders 4.x (with server) installed.
Part 1 ? Configure an ODBC Connection
The first part is to setup an ODBC connection to the
AllOrders database. This must be setup on the computer where you installed the
AllOrders SQL Server.
1.
Start Windows Administrative Tools (Start > Control Panel >
Administrative Tools. Switch to Classic View to get a list of all Control Panel
options)
2.
Click on Data Sources (ODBC)
3.
Click on the System DSN tab
4.
Click Add?
5.
Select the SQL Server driver and click Finish.
6.
Enter a Name I.e., AllOrders
7.
Enter a short description I.e., UPS to AllOrders DB Connection
8.
Select the ALLORDERS server
9.
Click Next
10.
Select With SQL Server authentication using a login ID and password
entered by the user.
11.
Checkmark Connect to SQ: Server to obtain default settings fro the
additional configuration options.
12.
Enter sa as the Login ID
13.
Enter sysadmin as the password
14.
Click Next
15.
Click Next again
16.
Click Finish
17.
Click on Test Data Source? If you get a message that says
that the ?TESTS COMPLETED SUCCESSFULLY!?, then you are finished!
Part 2 - Install the ODBC Map Wizard
When you install UPS Connect it does not install the ODBC
Mapping Wizard so you will need to manually install this from the UPS CD. (Note
that the ODBC Mapping Wizard is NOT the same thing as the Mapping Utility, which
does get automatically installed when you setup UPS. You need to install the
ODBC Mapping Wizard separately.)
Important! The ODBC Map Wizard requires an
Unlock Code from UPS. You need to contact UPS technical support to have
this code generated for you. They will require your UPS Account number as this
code is generated using your account number.
- Locate the installer (setup.exe) on the UPS CD. It
should be in a folder called ODBC Map Wizard.
- Run the installer.
- Start the ODBC Map Wizard
- Enter the Unlock Code into the Unlock Code box.
- Click on File > Save and then quit the ODBC Map Wizard
and close the UPS Connect if you had it open. You have to shut down and
restart both the ODBC Map Wizard and UPS Connect in order to get the code to
work.
Part 3 - Setup the field mapping using the ODBC Map Wizard
- Start the ODBC Map Wizard
- Select the ODBC Data Source that you created in Part 1
from the ODBC Data Source drop down box
- Enter select * from qryShippingAddresses
in the Query 1 box
- Click on the Refresh Column Data
- Click on the Shipment tab
- Map the Columns from the ODBC Query to the columns in
the Shipment tab as follows:
?
COMPANYNAME > Ship To Company Name
?
ADDR1 > Ship To Address 1
?
ADDR2 > Ship To Address 2
?
ZIP > Ship To Postal Code
?
CITY > Ship To City
?
STATE > Ship To Prov/State
?
COUNTRY > Ship To Country Code (See Note 1)
?
CUSTOMER > Ship To Contact Name
?
PHONE > Ship To Phone Number
?
FAX > Ship To Fax Number
?
NCREF > Shipment Reference 1
?
DOC NO > Invoice Number (See Note 2)
- Click on the @ Print Query tab
- Select the ODBC Data Source that you created in Part 1
from the ODBC Data Source drop down box
- Enter the following into the box:
UPDATE tblShippingPackages SET TRACKINGNO = %t, COST = %c WHERE NCREF =
%k
- Click File > Save and then exit the program
Testing Your Setup
- Start UPS Connect
- Enter SHIPPING- followed by a valid Ship
Doc number from AllOrders. I.e.; SHIPPING-7179.
- If everything is working correctly all of the data from
the Ship Doc with the number you entered should be loaded into the UPS
Shipping Screen.
Comments & Notes
If you are shipping outside of Canada you will need to
manually enter information into the Commercial Invoice tab, as
shipment details are not imported. You may want to consider generating a
commercial invoice from AllOrders rather than using the Commercial invoice
created by UPS. That way you will not need to re-key information into the
Commercial Invoice tab in UPS Connect.
Note 1: Be sure that you enter the correct 2-letter
country code in the Country field of the Customer setup screen in
AllOrders. If you do not enter the proper 2-letter code the country information
will not be imported into UPS Connect.
Note 2: The DOC NO is imported into
the Invoice Number field so that it will show up in the Invoice Number box in
the Commercial Invoice section of UPS Connect.
2/19/2007
More questions?
Call to speak with a NumberCruncher Solutions Consultant at: