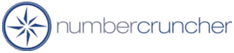NC Installation on a Windows WORKGROUP
Work Group/ Peer_to_Peer Installation Guidelines
If you are networking NumberCruncher on a work group or a Peer
to Peer Configuration without a windows domain then:
Steps
After setting up the all orders server (on a
workstation that is to be used as a server)
1. On workstation to be used as the server:
A. Navigate to
C:\programfiles\microsoftsqlserver\80\tools\bin
B. run surnetcn.exe (double click file) on resulting panel make
sure that named pips and tcp are enabled. Select TCP ad view Properties, write
down somewhere where the port number is.
C. Go to the windows control panel

C 1. Click on Administrative tools

C 2. Click on services

C 3. Make sure that any service with the word "sql" is
active.

C 4. Make sure that any service with the keyword "remote"
or "network" are enabled.
C 5. Open "Windows Firewall"

C 6. Examine Server TCP port
1. Navigate to sub-folder C:\Program Files\Microsoft SQLServer\80\Tools\Binn

2. Double click SVRNETCN.exe.

You will see a screen that looks like this:


C.5.1 Select "Exceptions" tab, then Port tab and enter same
port # as in 1B

C.5.2 Select the "Advanced" tab, select
"Settings" for your workgroup connection, then enable all settings
including services as well as ICMP. However, alternatively, just enable
these settings one by one, testing in conjunction with the ODBC step below
that this server-workstation is visible from the ODBC SQL DRIVER below


2. On the other work group's workstation
A. Navigate to
C:\windows\system32
B. Locate the cliconfg.exe and run it (double click file)

C. Resulting panel should be similar to 1-b above


D. Make sure that "name pipes" and "tcp" are enabled
E. Select TCP and view "properties", make sure that port #
is the same as the one that you wrote down from the server utility panel.
Generally the default is 1433


F. Open "Windows Firewall"



F.1 Select "Exceptions" tab, then Port tab and enter same
port # as in 2E


G. Go to Control Panel/ Administrator tools


H. Select the ODBC Data Source



 H.1 Go to the User tab and click "Add"
H.1 Go to the User tab and click "Add"

H.2 Enter the Data Source Name


H.3 Select Drive "SQL Server"
H.4 Select Server from dropdown list with Servername\allorders, if this location
does not exist, but correct server name shows, then type "\allorders" as a
suffix to the name then click next.

H.5 Select "Database", should be the same as the one created on server. (First
portion of the MDF filename) Example: Databse1.mdf would be database.
More questions?
Call to speak with a NumberCruncher Solutions Consultant at: