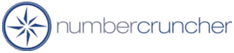Setting up and using Ship Rush with All Orders?
Setting up and using Ship Rush with All
Orders?
Set Up
- Download and install the
ShipRush runtime. Follow the onscreen
instructions. You will need to have your carrier
account information available to complete the installation.
- Go to Preferences within All Orders and click the Ship
Rush icon on the left panel.
- For Auto fill Ref 1, pick one field per type of
document. For example, if generating shipments from
sales order, assign Ref 1 to either the Sales Order # or
Customer PO. If generating shipments from the Ship Doc
assign Ref 1 to either the Sales Order #, Ship Doc # or
Customer PO.
- For the send address, select the appropriate ship to
fields available.
- You can capture the cost of either the estimate or
shipment onto the source document. You can either use
the Freight area at the bottom of the sales order or ship
doc or you can add a line item representing the cost of the
shipment.
- The license key provided is for the demo and last for 14
days. Once you purchase Ship Rush, you will be provided with
a new license key.
Using ShipRush
When you open a sales order, ship doc and transfer you
will see the Shipping button. From there you have
three choices; Estimate, Ship or View/Delete.
Estimate: This function will return a message box
with the estimated shipping document.
Ship: This function will open the ShipRush window where
you process the shipment.
View/Delete: This function will show a window of all
shipment associated with the document. Right
click on a particular row to delete the shipment.
More questions?
Call to speak with a NumberCruncher Solutions Consultant at: