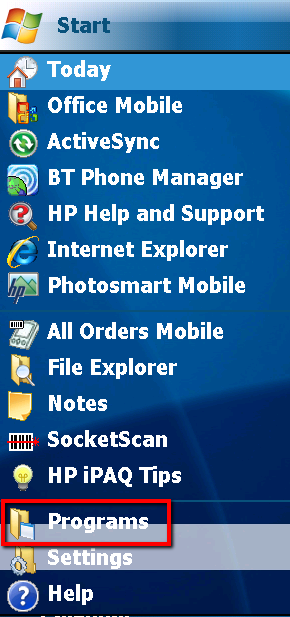
All Orders Mobile 2.0 was designed for use in Windows Mobile 5.0 or greater.
There are 3 methods of interacting with the device;
Stylus - used to move the cursor, press buttons or drop down pick lists.
Keyboard - your device may have a built in keyboard (recommended) or you can use the on-screen keyboard. The keyboard may be used to type order #s, quantities, item #s etc...
Scanner - your device may have a built in scanner or the scanner can be an attachment to the device. The scanner can be used instead of the keyboard to input order #s, quantities, item #s etc... The cursor must be in placed in the field in which you want the data to be entered before you start scanning.
To launch All Orders Mobile open the Start menu on your Windows Mobile Device and select the Programs menu item.
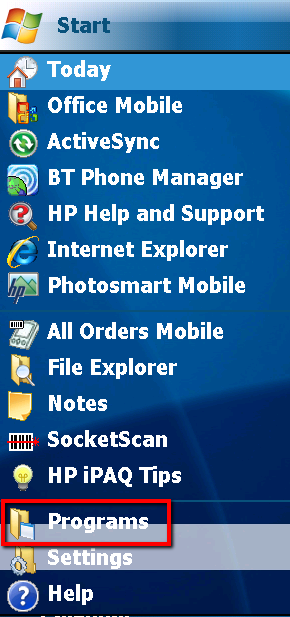
Now find the All Orders Mobile icon in the list of programs available to launch on the device. Click it to launch All Orders Mobile.
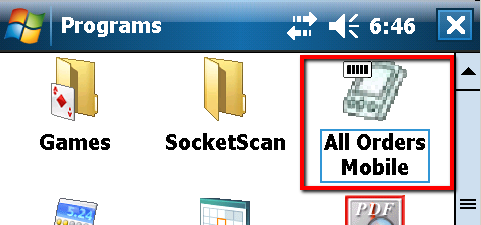
In addition, once you start to use All Orders Mobile, an icon might start to show up in your device's Start Menu, enabling you to quickly launch the program.
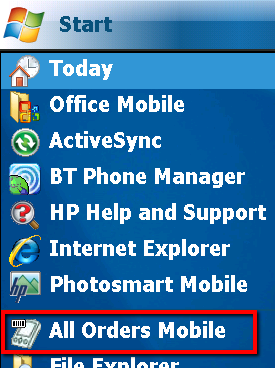
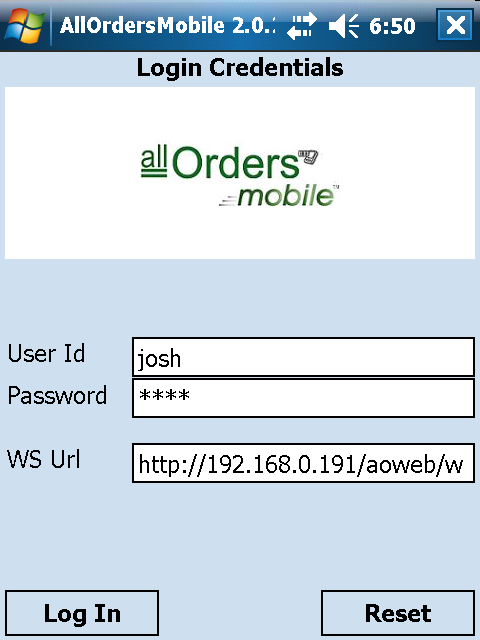
User Name: type in your user name as set up while adding users
Password: type in your password as set up while adding users
Web Service: type in the URL where the All Orders Mobile web service is located. During the setup of All Orders Mobile you launched the administrative panel using a web browser. The web service is contained in the same internal web site. For example if the URL you logged into was:
http://192.168.0.1/aomweb/[etc...]
Then the web service would be located at the following URL:
http://192.168.0.1/aomweb/ws/aoWebServices.asmx
Log In button: Once you have entered all the required information click Log In to connect to the web service, verify your credentials and begin working.
Reset button: Clears user name and password data entry fields.
Notes:
When you log-in you may receive a message that the user is already logged in. Please refer to dealing with log-in issues.
When you log-in you may receive a message that the server version is different than the device version. This is for informational purposes. The system should work without issue but should you have an issue, make sure you mention this to NumberCruncher when submitting a case.
Depending on the roles assigned to the user when adding users he/she may see the Activity Panel with a list of activities that can be performed:
The following roles must be enabled for a user to be able to perform the corresponding activity:
|
Activity |
Role |
|
shipping | |
|
receiving | |
|
warehouse | |
|
warehouse |
When scanning make sure the cursor is in the Scan Item data entry field.
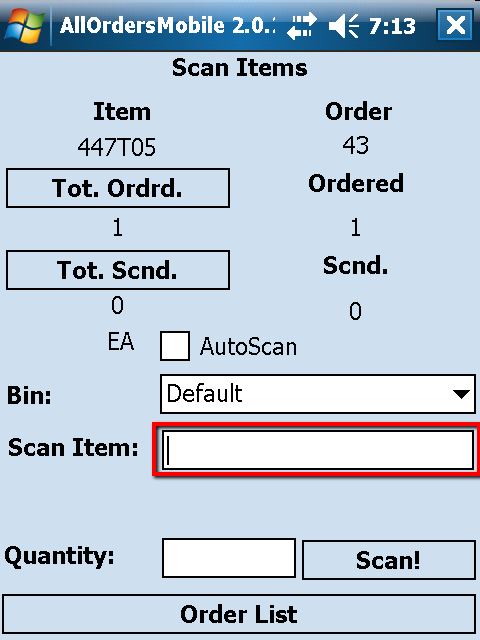
After you scan the item enter the quantity and then click Pick! If the AutoScan box is checked, the quantity entry field will be hidden and the quantity will automatically be incremented by 1 for each scan. Be sure to specify Tab as the escape character for you bar code scanner so All Orders Mobile knows when it has finished scanning and is ready for the next item. You can also manually type in the part # or item name and press Tab to imitate a scan taking place.
There are a number of All Orders Preferences that affect how All Orders Mobile operates as follows:
Allow Negative Inventory (in All Orders under Inventory Preferences). If you check the box you will not be able enter a quantity that has more than available.
Deny shipping quantities greater than ordered (in All Orders under Shipping Preferences). If you check the box you will not be able to pick quantities greater than the quantity ordered on the sales order.
Deny receiving quantities greater than ordered (in All Orders under Purchasing/Receiving Preferences). If you check the box you will not be able to scan quantities greater than the quantity ordered on the purchase order.